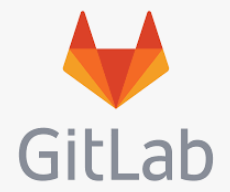
이전단계 - GitLab 연결 방법 링크 :
https://rebornbb.tistory.com/entry/%EA%B9%83%EB%9E%A9
[GIT] 프로젝트 GitLab 연결하기
1. 깃 설치하기 1) 약관을 읽고 "Next"를 눌러줍니다. 2) Git이 설치될 경로를 지정하고 "Next"를 눌러줍니다. 3) 설치할 구성요소를 지정하고 "Next"를 눌러줍니다 📌 Additional icons - On the Desktop : 바탕화
rebornbb.tistory.com
Branch 생성 + PUSH
1. Branch 생성
프로젝트 우클릭 > Team > Switch To > New Branch... 클릭
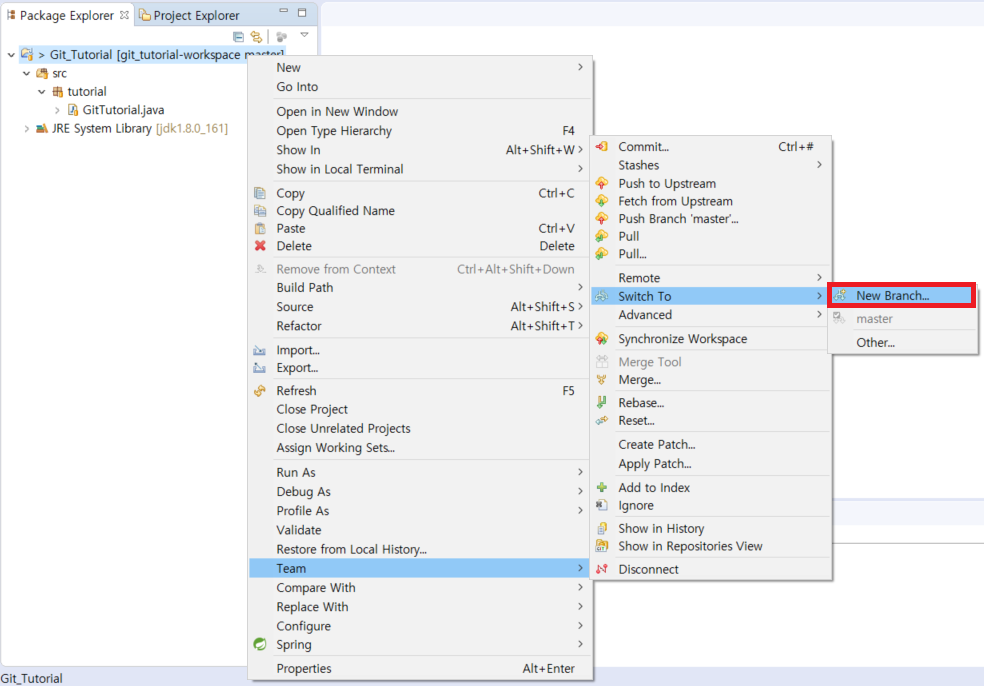
Branch name을 입력한 Finish 클릭
Check out new Branch를 선택하면 branch 생성과 동시에 전환됩니다.
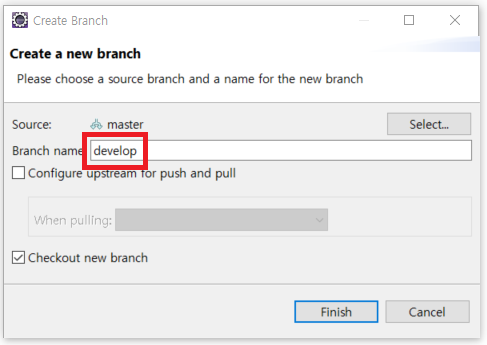
main에서 develop(입력한 Branch name)으로 branch가 전환된 것을 확인
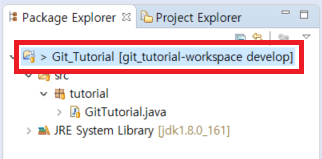
main, develop branch commit 전/후 코드 비교
- develop branch에서 코드 수정한 후 commit 전에는 main branch와 develop branch에 코드가 동일하며, commit 후에는 main branch와 develop branch에 코드가 다른 것을 확인할 수 있습니다. 즉, commit을 하면 local repository에 저장되는 것을 확인 할 수 있습니다.
2. Branch Push
프로젝트 우클릭 > Team > Push Branch 'develop'... 클릭
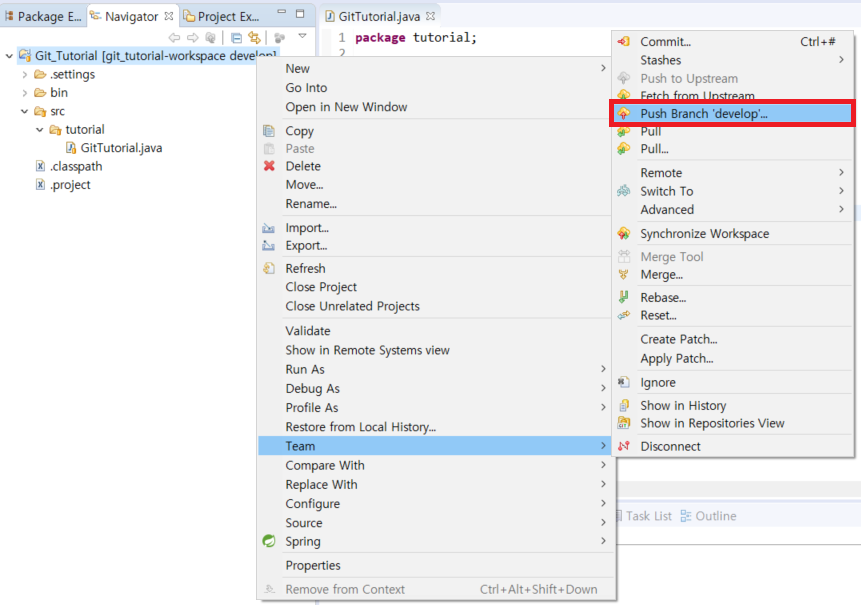
Push to branch in remote를 확인한 후 Next 클릭
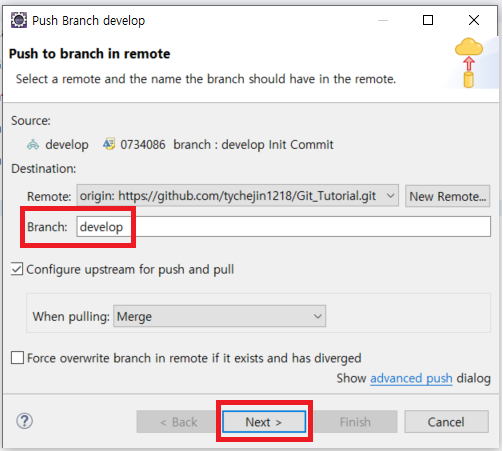
Push Confirmation를 확인한 후 Finish 클릭
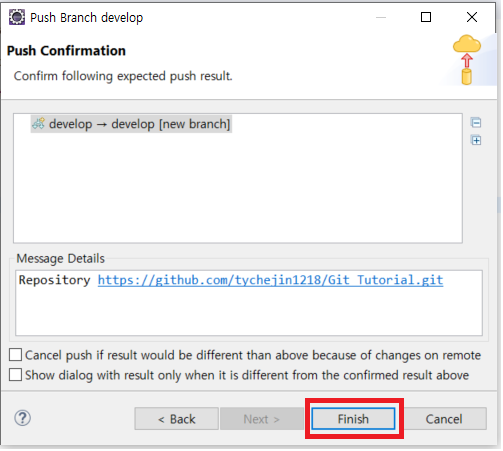
Pushed to 주소 확인
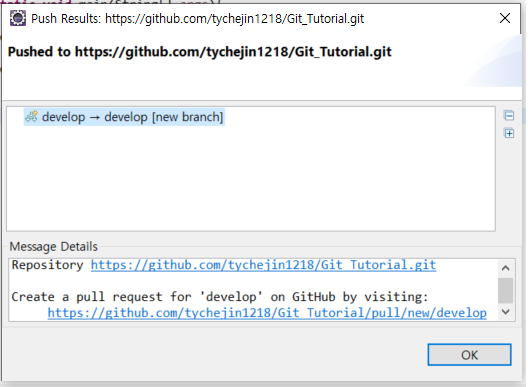
gitlab에 branch가 추가되었는지 확인합니다.

Commit and PUSH
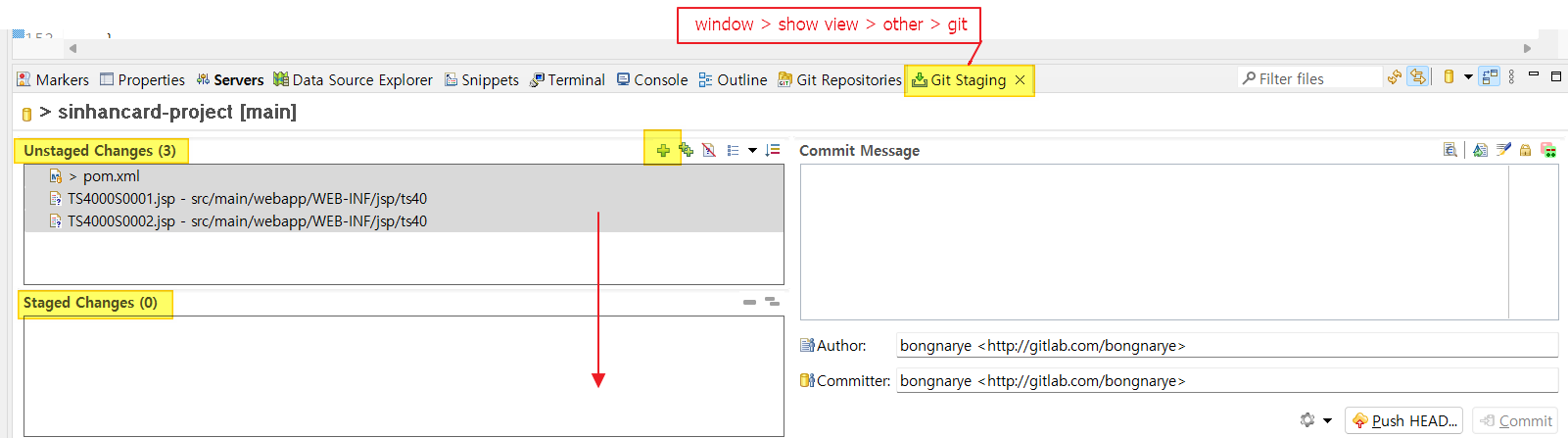
*Git Staging 창 여는 법 : window > show view > other > git
Git Staging 창을 열어 + 플러스버튼을 눌러 바뀐 파일들을 Staged Changes로 옮겨준다
Commit Message를 입력하고 Push 버튼틀 누릅니다.
중간에 gitlab 로그인 창 뜨면 로그인 아이디, 비밀번호 입력해주면 됩니다.

★ 여기서 main 이 아니라, 반드시 자신이 만든 branch로 들어가는지 확인해야 합니다.
push results 창에서 configure 선택
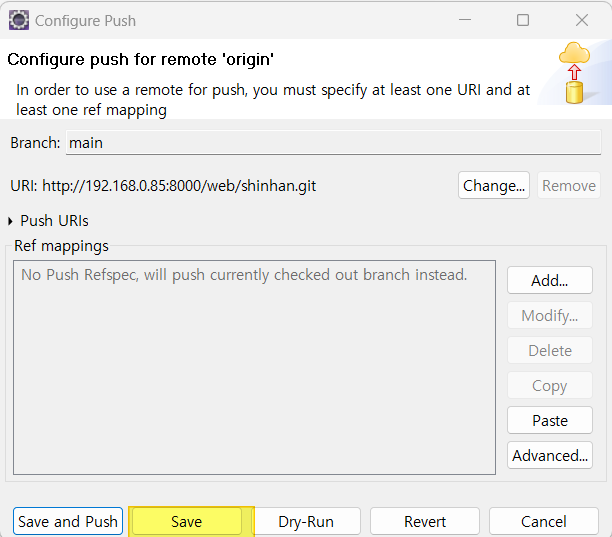
configure push 창에서 save를 누르고 gitlab사이트에 들어가 push가 잘되었는지 확인해보면 됩니다.
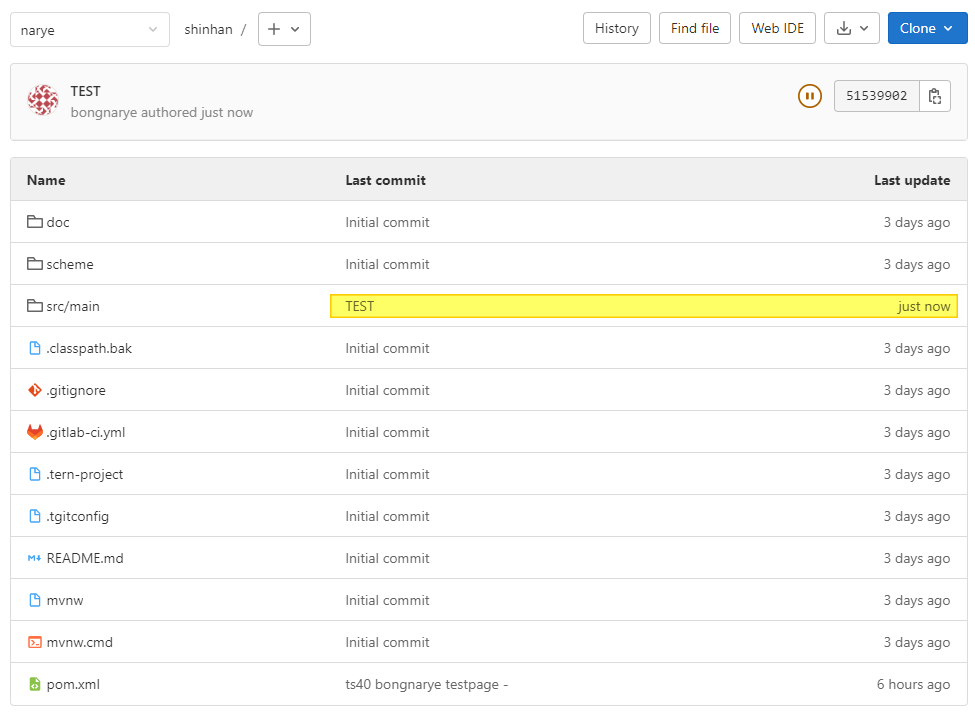
New Merge request
팀원) 내 브랜치로 push 한 것을 main에 합치기 위해서는 관리자에게 merge 요청해야 합니다
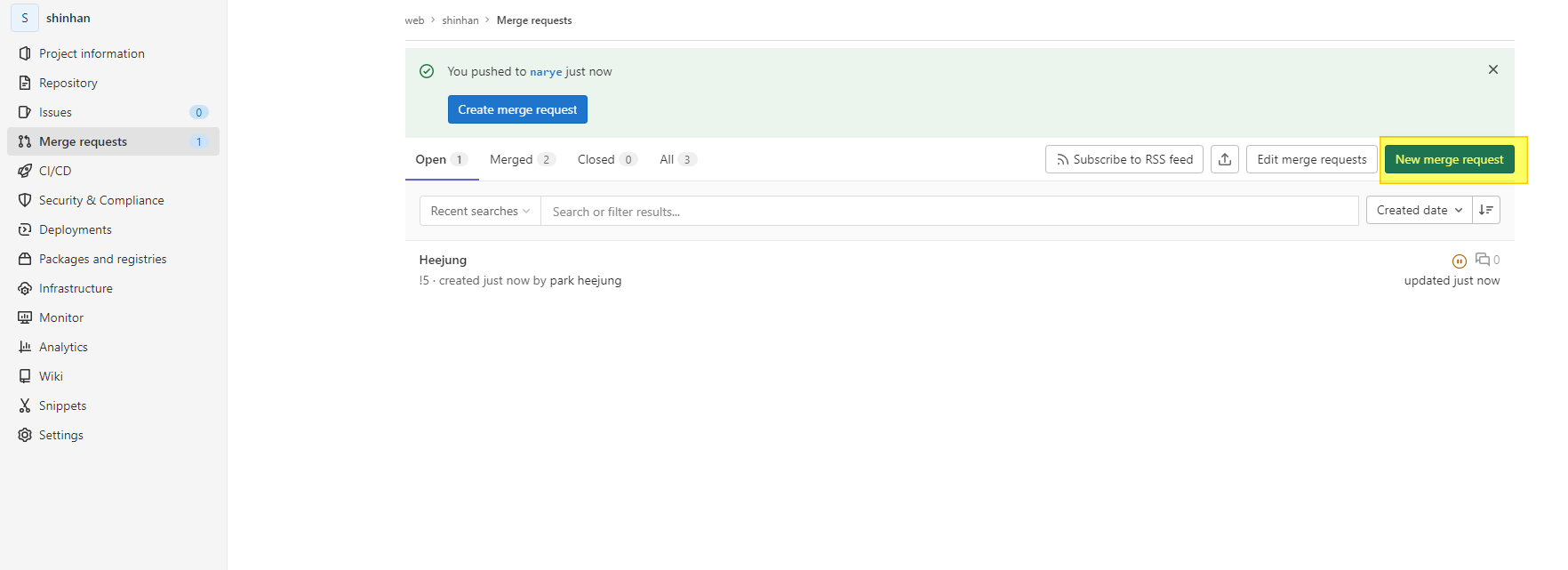
source branch에는 합치고자 하는 나의 브랜치, target branch에는 주가 되는 main 브랜치를 설정합니다.
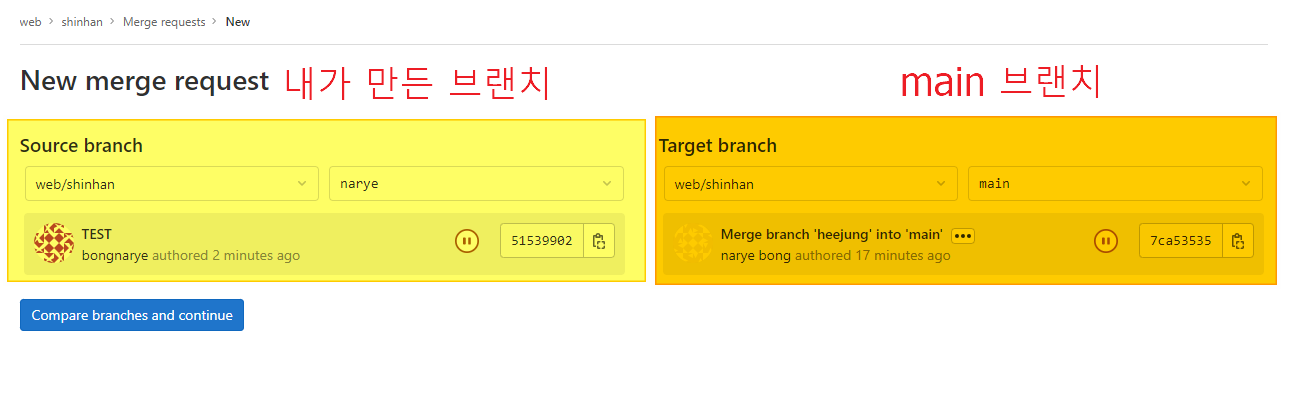
폼을 작성한다. 변경내용을 작성합니다.

관리자) 관리자는 파일 변경사항을 꼼꼼히 확인 한 후 Merge를 클릭해 main과 합칩니다.

PULL
Team > Switch To > branch명 클릭
원하는 브랜치로 이동할 수 있습니다.
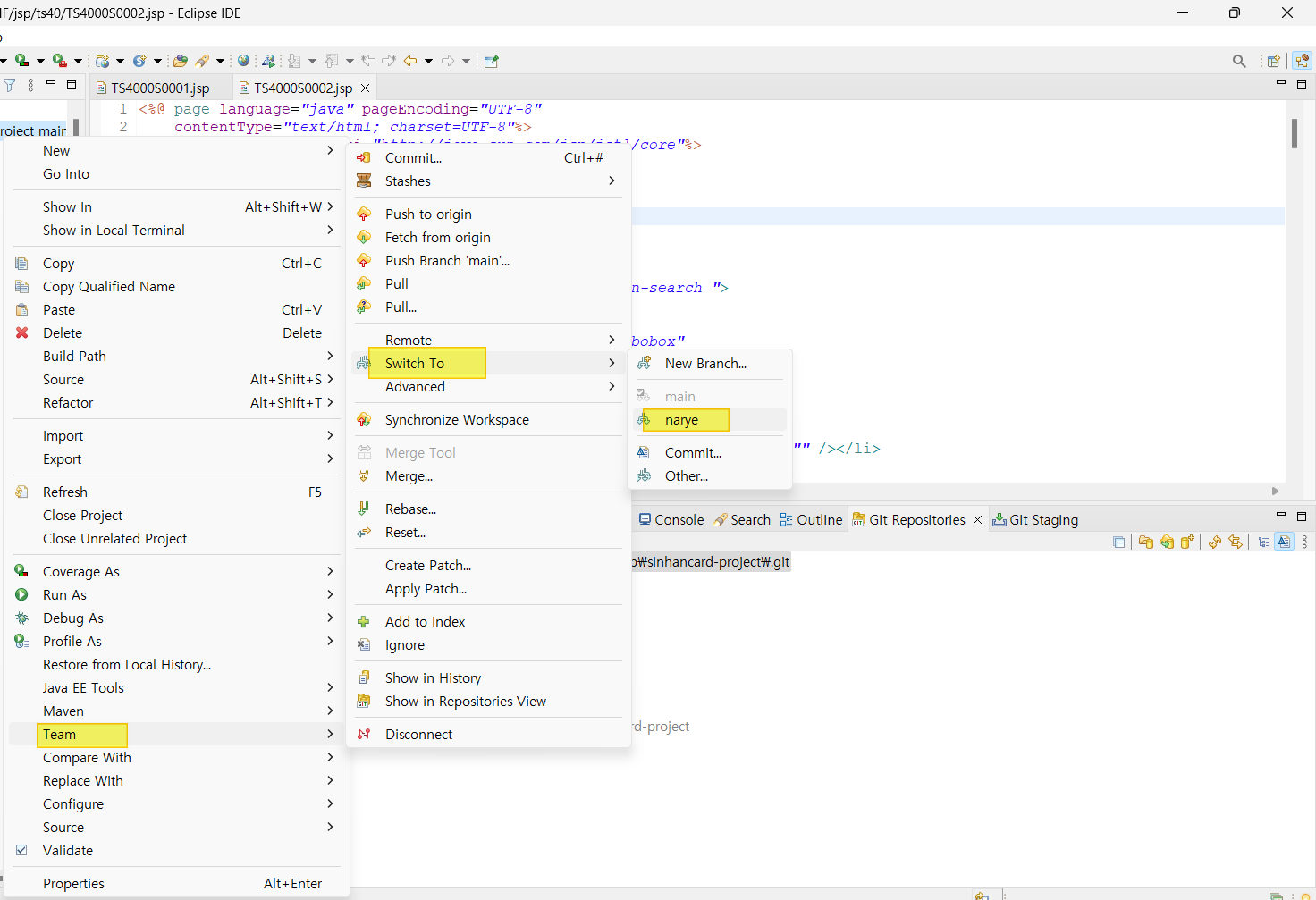
개인브랜치 에서 pull을 받기
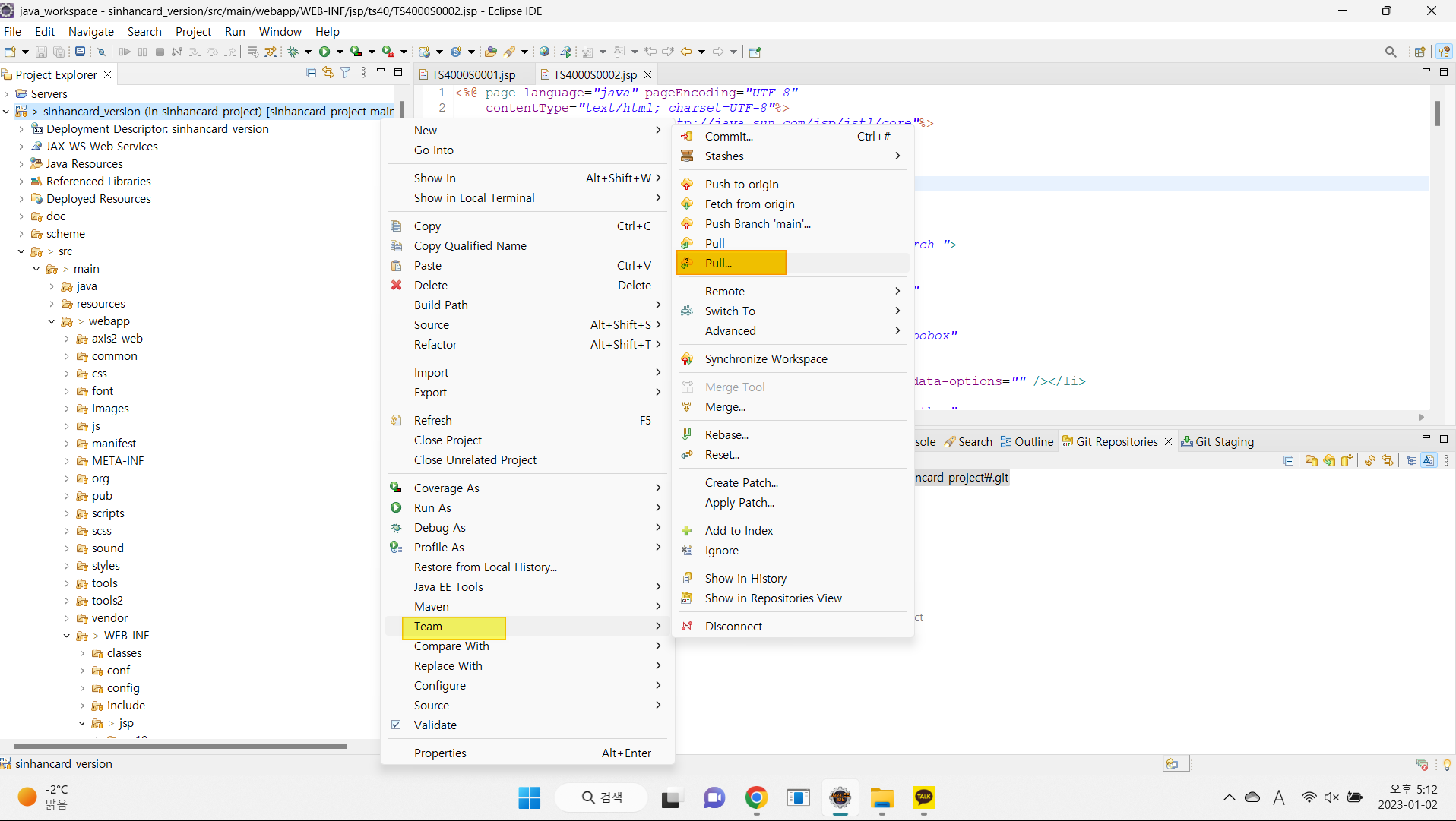
Reference : main 적고 Finish 누르면 main에 업로드 되었던 파일들이 내 개인 브랜치에 적용됩니다.
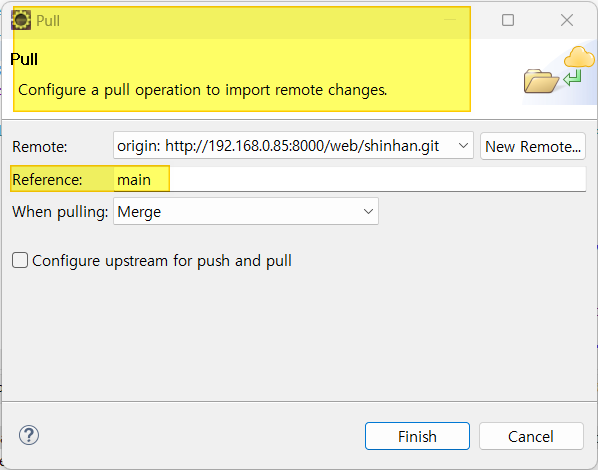
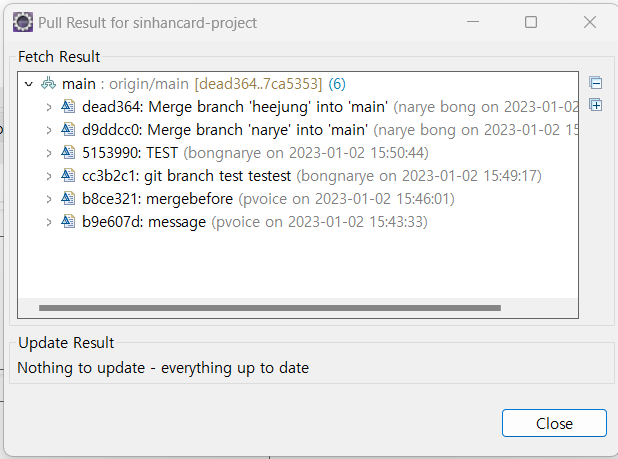
Pull 완료되었습니다. eclipse에 들어가 pull이 잘되었는지 확인해보면 되는데,
최신소스가 정상적으로 반영되기 위해선 프로젝트를 빌드해야 합니다.
'TOOL > VCS' 카테고리의 다른 글
| [GIT] Git을 SVN처럼 이용하기 + Eclipse git Stash 방법 (1) | 2023.01.03 |
|---|---|
| [SVN·GIT] SVN과 GIT의 차이점 (0) | 2023.01.03 |
| [GIT] 프로젝트 GitLab 연결하기 (0) | 2022.12.29 |
| [GIT] 파일 기록하기 git add git commit (0) | 2022.12.16 |
| [GIT] 윈도우에서 git 설치 방법 (0) | 2022.12.16 |