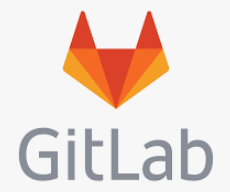
1. 깃 설치하기 - 관리자 + 팀원
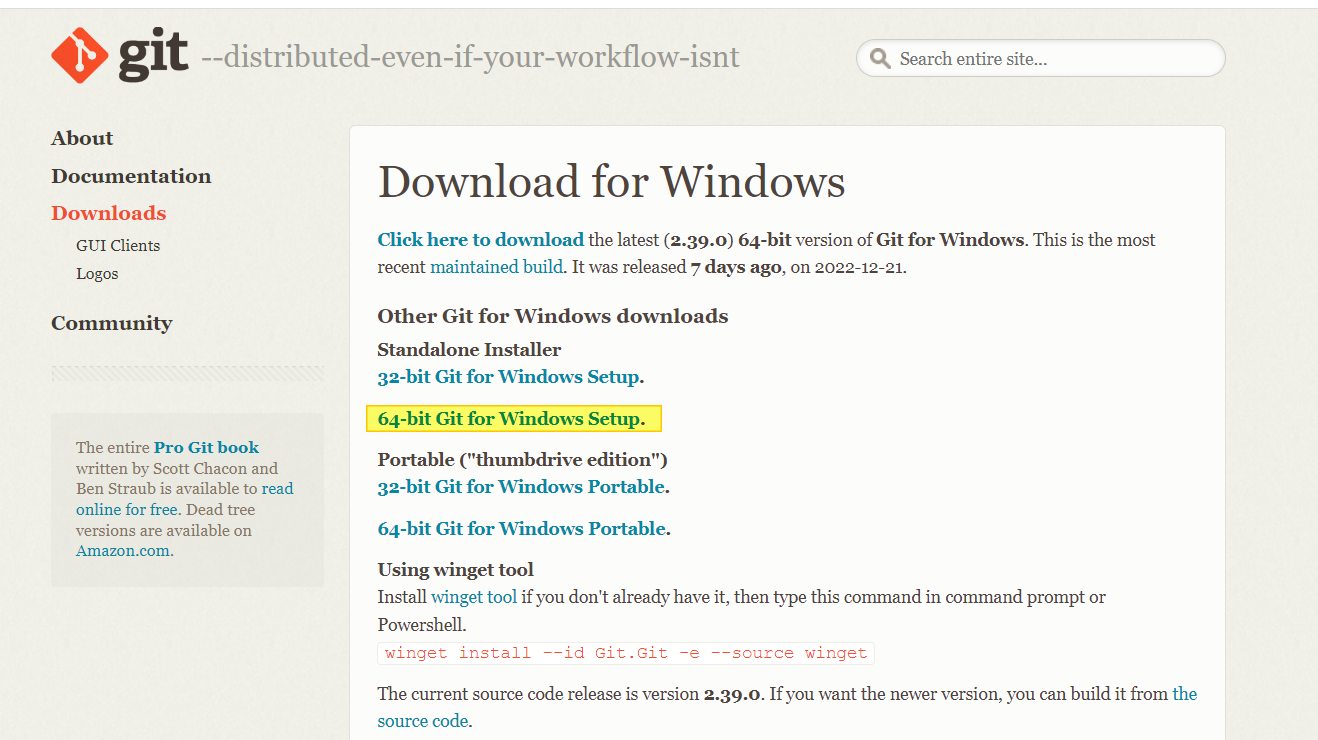
1) 약관을 읽고 "Next"를 눌러줍니다.
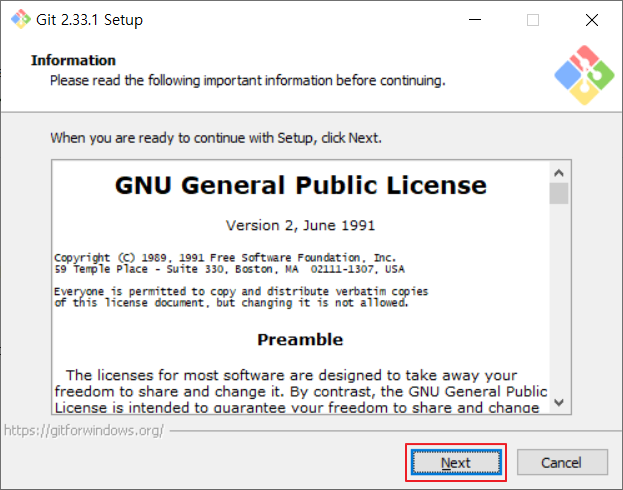
2) Git이 설치될 경로를 지정하고 "Next"를 눌러줍니다.
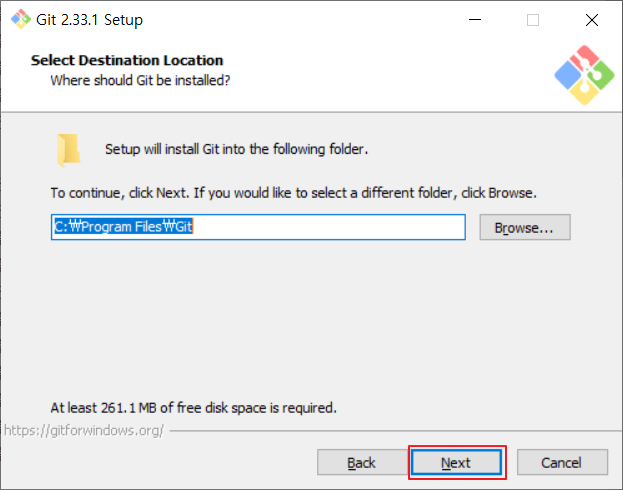
3) 설치할 구성요소를 지정하고 "Next"를 눌러줍니다
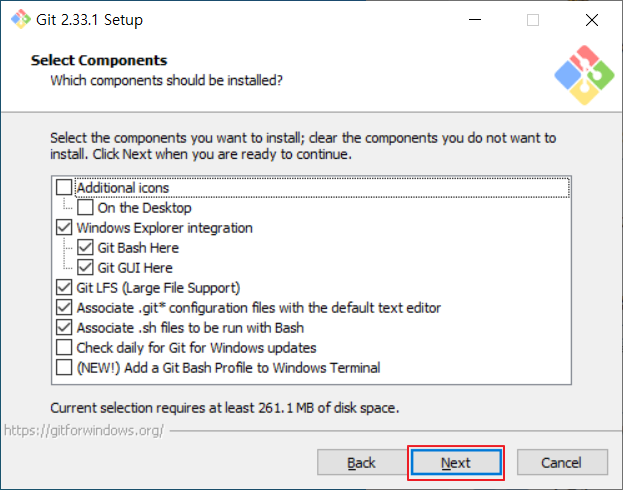
Additional icons
- On the Desktop : 바탕화면에 바로가기 생성
Windows Explorer integration
- Git Bash Here : 폴더 오른쪽 클릭 메뉴에 Git Bash Here(연결 기능) 추가
- Git GUI Here : 폴더 오른쪽 클릭 메뉴에 Git GUI Here(연결 기능) 추가
Git LFS (Large File Support)
- 대용량 파일 지원
Associate .git* configuration files with the defalut text editor
- 기본 텍스트 에디터에 git 구성(.git 확장자) 연결
Associate .sh files to be run with Bash
- Bash에 .sh 확장자 파일 연결
Check daily for git for Windows updates
- 매일 새로운 업데이트 확인
(NEW!) Add a Git Bash Profile to Windows Terminal
- 윈도우 기본 터미널에 Git Bash 프로파일 추가
4) 시작 메뉴 바로가기 및 폴더 경로를 지정하고 "Next"를 눌러줍니다.
(만들기를 원하지 않는다면 아래 "Dont' create a Start Menu folder"에 체크합니다.)
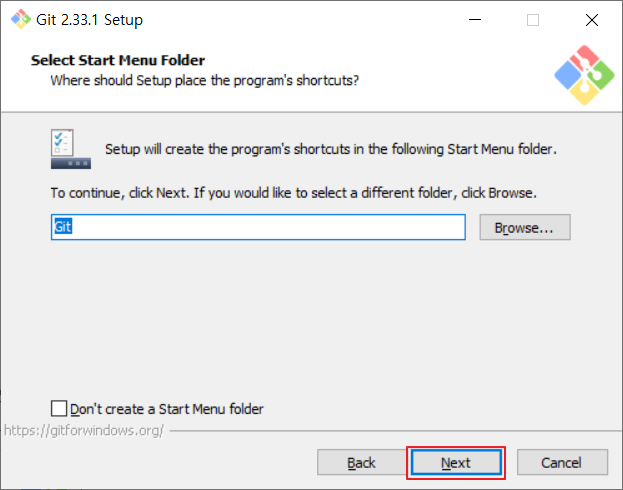
5) Git의 기본 편집기를 선택하고 "Next"를 눌러줍니다. 저는 Vim을 거의 사용하지 않아 익숙지 않은 관계로 "Visual Studio Code"를 선택했습니다. 추천사항은 없고 각자 편하신 편집기를 선택하시면 됩니다.
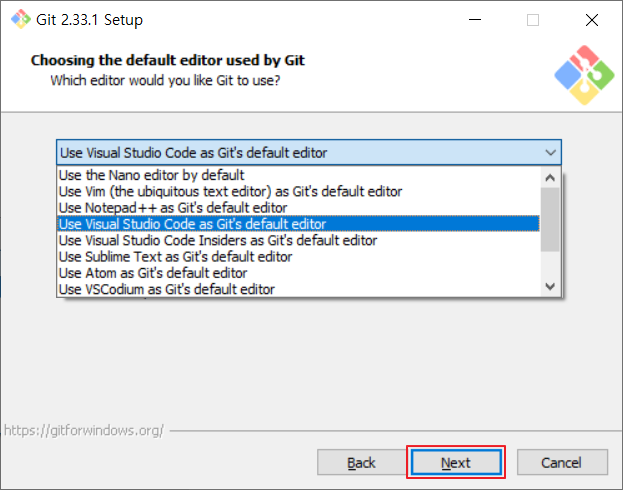
6) 새 Repository를 생성할 때 initial branch 이름을 지정하는 방법을 선택 후 "Next"를 눌러줍니다.
*저는 여기서 main을 선택하였습니다.
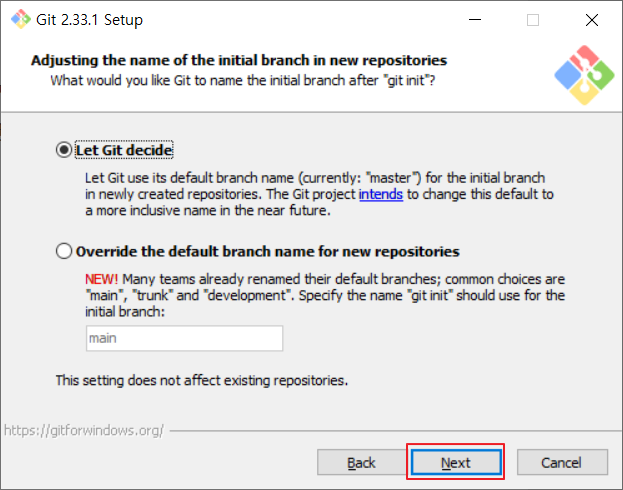
Let Git decide : 새로운 Repository의 initial branch에 기본 분기 이름("master")을 사용합니다.
Override the default branch name for new repositories : 새로운 Repository의 initial branch에 사용자 지정 분기 이름을 사용합니다. 이미 팀에서 관용적으로 쓰는 명칭이 있을 때 사용하면 됩니다.
7) Git커맨드를 사용하기 위한 환경변수를 설정하고 "Next"를 눌러줍니다.
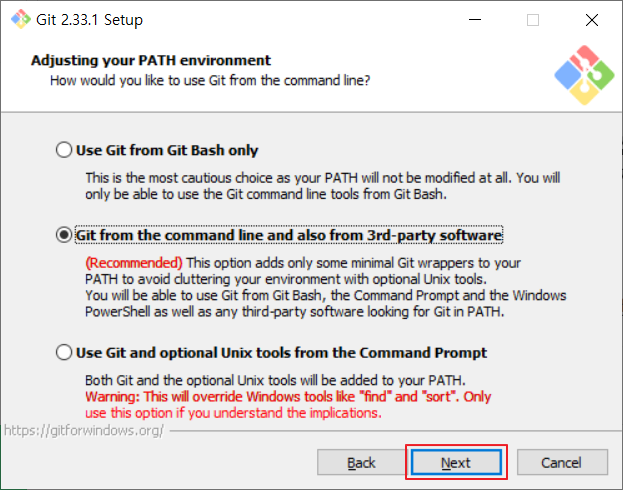
Use Git from Git Bash only : Git Bash에서만 Git 명령어를 수행할 수 있습니다.
Git from the command line and also from 3rd-party software : Git을 환경변수(PATH)에 추가하여 윈도우 기본 명령 프롬프트(CMD) 등에서도 Git 명령어를 수행할 수 있습니다.
Use Git and optional Unix tools from the Command Prompt : Git과 Unix 도구 모두 환경변수(PATH)에 추가합니다. 이 경우 몇 가지 Windows 기본 도구가 새롭게 재정의 됩니다. 이러한 위험을 충분히 숙지하고 있는 경우에만 이 옵션을 사용하기를 권장합니다.
8) SSH 실행 도구를 선택하고 "Next"를 눌러줍니다.
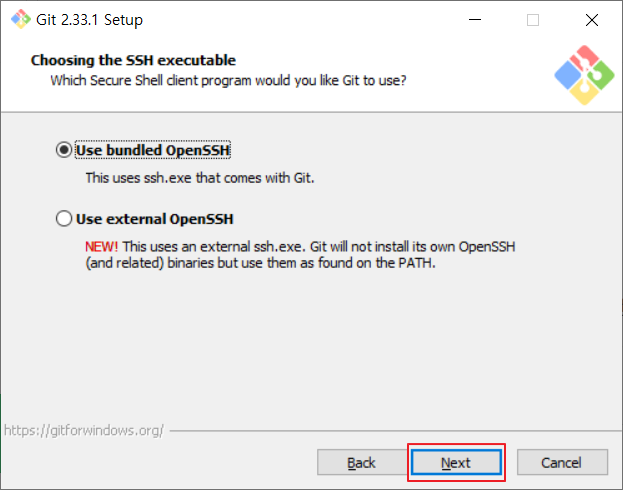
Use bundled OpenSSH : Git에서 기본으로 제공되는 OpenSSH를 사용합니다.
Use external OpenSSH : 외부 OpenSSH를 사용합니다. 이 경우 Git에서 기본 제공하는 OpenSSH는 따로 설치되지 않으며 PATH에 명시된 OpenSSH를 사용합니다.
9) HTTP 연결 옵션을 선택하고 "Next"를 눌러줍니다.
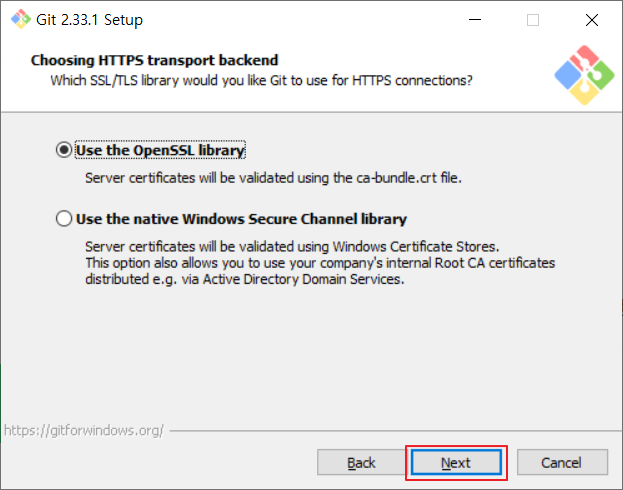
Use the OpenSSL library : OpenSSL 라이브러리를 사용합니다. ca-bundle.crt 파일로 검증합니다.
Use the native Windows Secure Channel library : Windows 인증서 저장소를 사용하여 검증합니다. 이 옵션은 Active Directory 도메인 서비스를 통한 회사의 내부 Root CA 인증서를 사용할 수 있습니다.
10) Git 저장소에 체크인/아웃할 때의 줄 바꿈 방법을 선택하고 "Next"를 눌러줍니다.
이 옵션은 무엇을 의미하나요?
윈도우와 유닉스의 개행(줄 바꿈) 표기가 서로 다릅니다. (윈도우: \r\n 유닉스: \n)
따라서 여러 운영체제에서 작업할 경우, 개행 표기가 달라져 수정 사항이 없음에도 수정된 것으로 인식할 가능성이 있습니다. 이 문제를 해결하기 위해 설정하는 옵션입니다.
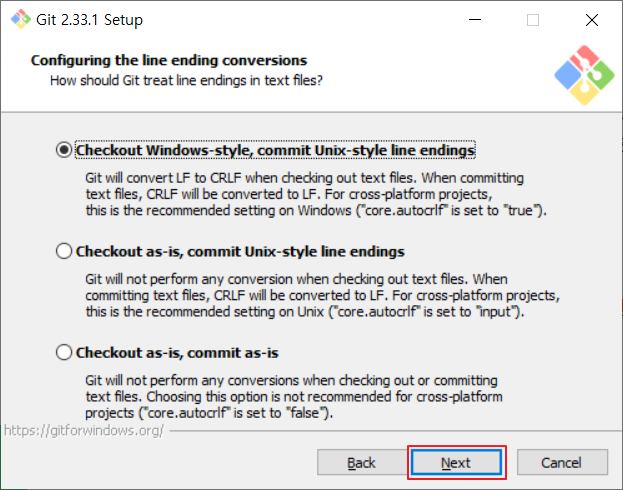
Checkout Windows-style, commit Unix-style line endings : 체크아웃은 윈도우 스타일, 커밋은 유닉스 스타일로 자동 변경되도록 설정합니다.
Checkout as-is, commit Unix-style line endings : 체크아웃은 변경 없이, 커밋은 유닉스 스타일로 설정합니다.
Checkout as-is, commit as-is : 체크아웃, 커밋 모두 스타일 변경 없이 진행합니다.
11) Git Bash 터미널 에뮬레이터를 선택하고 "Next"를 눌러줍니다.
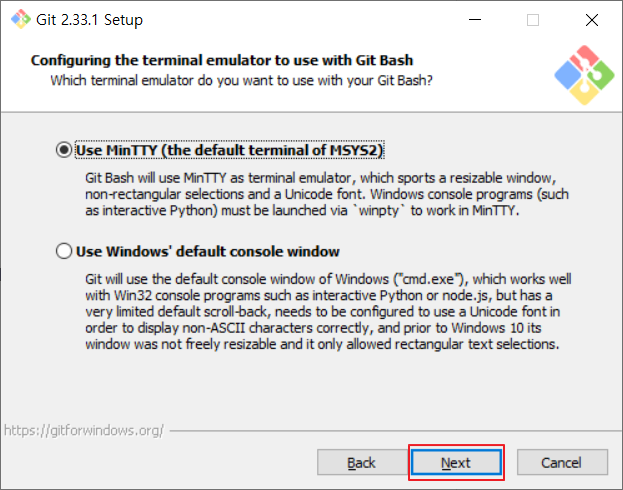
Use MinTTY (the default terminal of MSYS2) : Git Bash 기본 터미널 에뮬레이터(MinTTY)를 사용합니다.
Use Windows' default console window : 윈도우 기본 콘솔(cmd)을 사용합니다.
12) 'git pull' 명령어에 수행될 작업을 선택하고 "Next"를 눌러줍니다.
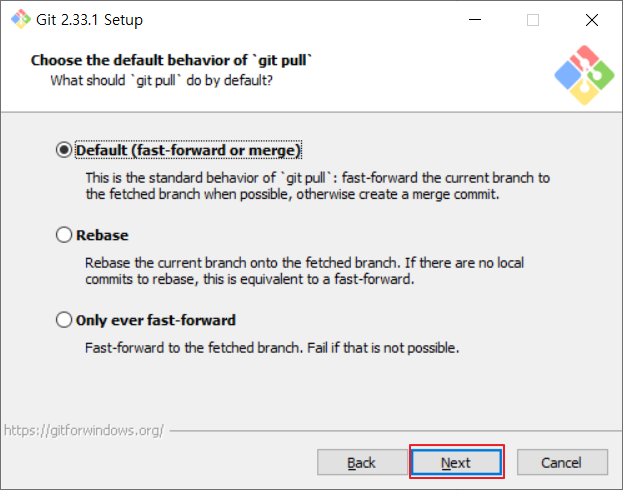
Default (fase-forward or merge) : 'git pull'의 수행 동작을 기본으로 설정합니다.
Rebase : 'git pull'의 수행 동작으로 현재 분기를 불러온 분기에 재배치합니다.
Only ever fase-forward : 'git pull'의 수행 동작으로 불러온 분기로 빠르게 넘어갑니다. 명령어 수행에 실패할 가능성이 있습니다.
13) 자격 증명 도우미를 선택하고 "Next"를 눌러줍니다.

Git Credential Manager Core : Git의 자격 증명 도우미를 사용합니다.
None : 자격 증명 도우미를 사용하지 않습니다.
14) 기타 옵션을 선택하고 "Next"를 눌러줍니다.
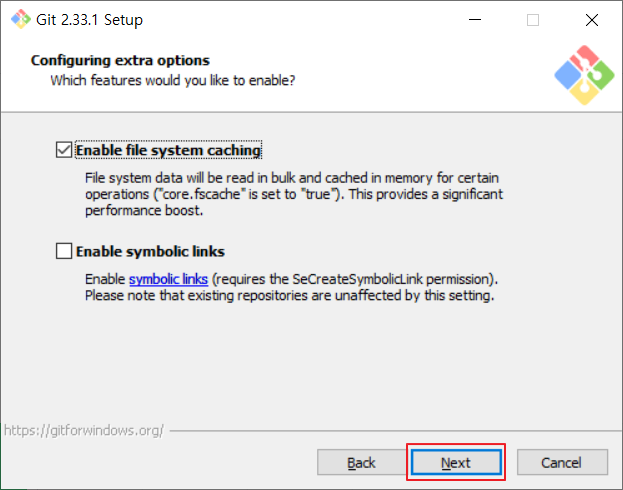
Enable file system caching : 파일 시스템 캐싱을 활성화하여 상당한 성능 향상을 제공합니다.
Enable symbolic links : 심볼릭 링크를 활성화합니다. (SeCreateSymbolicLink 권한이 필요합니다.) 기존 리포지토리에는 이 설정이 적용되지 않습니다.
15) 실험적 기능 사용 여부를 선택하고 "Install"을 눌러줍니다.
(말 그대로 실험적 기능, 개발중인 기능들입니다. Git에 익숙하지 않으시다면 선택하지 않는 것을 권장드립니다.)

Enable experimental support for pseudo consoles : winpty를 사용하지 않고 Git Bash에서 Node나 Python과 같은 콘솔을 실행할 수 있게 합니다. 그러나 몇 가지 버그가 있습니다.
Enable experimental built-in file system monitor : 'git status', 'git commit' 등과 같은 명령어 실행 속도를 높이기 위해 built-in file system monitor를 자동으로 실행합니다.
16) 설치를 진행합니다.
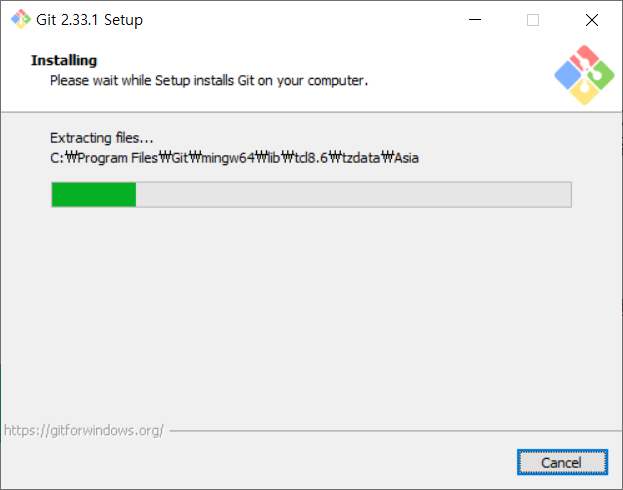
17) "Finish"를 눌러 설치를 완료합니다.
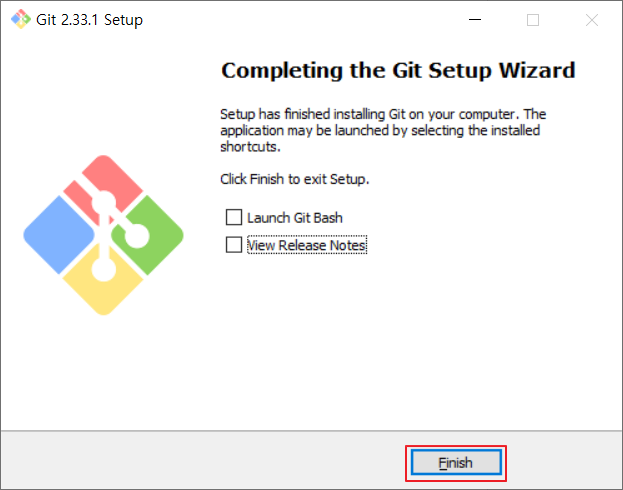
2. 이클립스 마켓플레이스에서 EGit 설치확인 - 관리자 + 팀원
help > Eclipse Marketpalce
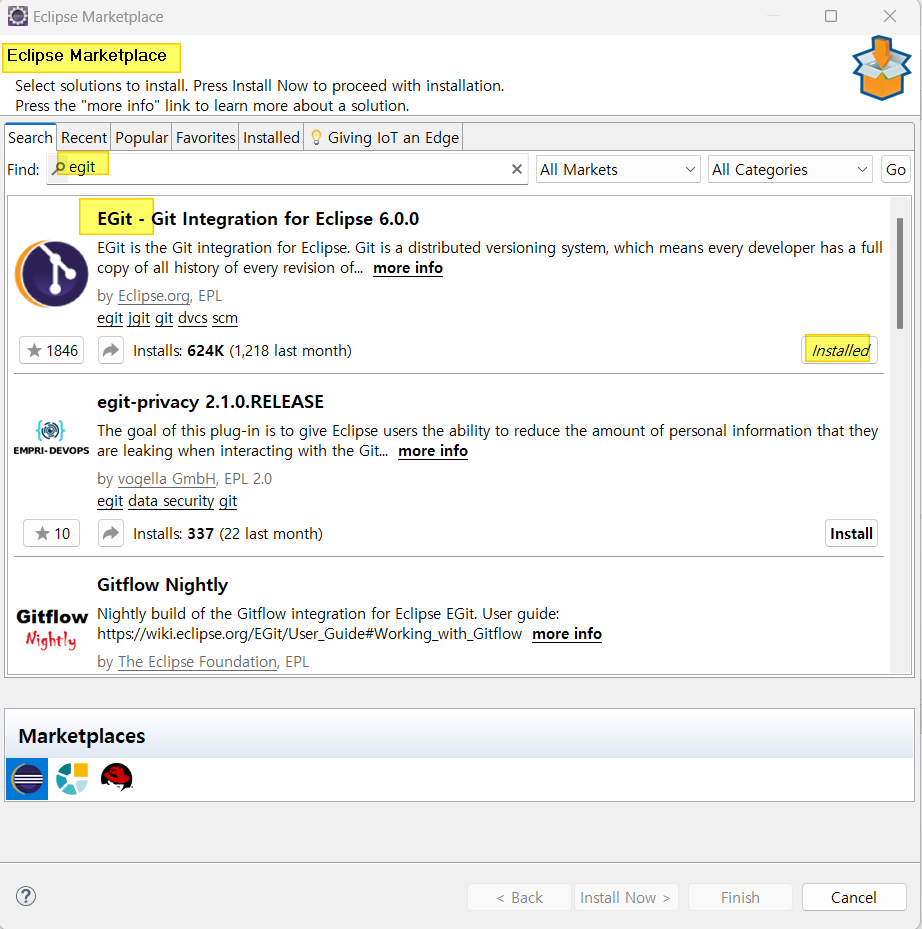
3. 회사IP 로 GitLab 접속하기 - 관리자 + 팀원
관리자 + 팀원) 192.168.로 시작하는 회사 사설IP 에 들어가서 깃랩 계정을 만듭니다
사설 IP(Private IP) 주소는 공유기가 노트북, 스마트 TV, 휴대폰 등
홈 네트워크에 연결된 장치에 할당한 내부 IP 주소를 의미합니다.
사설 IP 주소는 IANA가 확보한 사설 IP 주소 범위 내에서 할당되며 인터넷에 노출되지 않습니다.
전 세계에는 수백만 개의 사설 네트워크가 존재하며 사설 네트워크에 연결된 장치에는
다음 사설 IP 대역 내의 IP 주소가 할당됩니다.
- 클래스 A: 10.0.0.0~10.255.255.255
- 클래스 B: 172.16.0.0~172.31.255.255
- 클래스 C: 192.168.0.0~192.168.255.255
관리자 - 1) Eclipse의 Git Repositories탭으로 확인했을 떄, 기존의 프로젝트에 git이 연결되어있으면,
Remotes > delete remote와 Team > disconnect를 해주고 폴더에서 .git 소스를 지워줍니다
관리자 - 2) 깃랩 사이트에서 그룹생성 > 프로젝트생성 (리드미 파일은 충돌될수있으니 체크 없애기)
관리자 - 3) 다음 단계는 새로 생긴 gitlab 도움말 command line instruction 을 보고 그대로 진행하면 됩다
4. cmd로 프로젝트를 GitLab에 push하기 - 관리자
1) 프로젝트의 HTTP 주소 복사하고 gitbash 를 엽니다.
2) cd 와 ls 명령어를 통해 프로젝트가 있는 폴더로 이동하거나 ,
해당 프로젝트의 폴더에서 우클릭하여 gitbash 를 엽니다.
cd 명령어 - 디렉터리 이동 명령어
| cd [디렉토리 경로] | 이동하려는 디렉토리로 이동 |
| cd . | 현재 디렉토리 |
| cd .. | 한 단계 상위 디렉토리로 이동 |
| cd / | 최상위 디렉토리로 이동 |
| cd $변수명 | 변수에 저장된 경로로 이동 |
| cd ~ cd &HOME cd |
사용자 홈 디렉토리로 이동 |
| cd ~계정명 | 입력한 사용자의 홈 디렉토리로 이동 |
| CD - | 이전 경로로 이동 |
ls 명령어 - 현재 디렉터리의 파일목록
ls (옵션) (경로:생략하면 현재 위치)| ls -l | 자세히 보기 |
| ls -a | 모든 파일 보기 (숨김파일까지) |
| ls -r | 역순으로 보기 |
| ls -R | 하위 디렉토리 끝까지 보기 |
| ls -t | 시간순으로 보기 |
| ls -Irt | 위에서 아래로 시간순으로 자세히 보기 |
3) 해당 폴더를 git 관리하에 들어가게 해야하므로
git init
4) 현재 파일이 어떤 git과 연결되어있는지 확인하고
git remote -v
5) 다른 곳에 연결되어있다면 기존 git 연결 끊고
git remote remove origin
6) 새로운 원하는 git 주소와 연결
git remote add origin 새 원격 저장소 http 주소
7) 현재 파일이 어떤 git과 연결되어있는지 확인
git remote -v
8) 잘 연결되었으면 상태 확인하고
git status
9) 모든 파일을 올립니다
git add.
10) 파일 전체 다 잘들어갔는지 상태 확인하고
git status
11) commit 과 메세지 남기기
git commit -m "first commit"
12) 커밋 히스토리 조회하기
git shortlog
13) 푸시하기
git push origin main
오류가뜨지않으면 성공
14) GitLab에서 프로젝트 업로드 확인
5. 타인에게 프로젝트 업로드 권한 추가하는 법 - 관리자
project > project information > members > invite members > username 입력
group > group information > members > invite members > username 입력

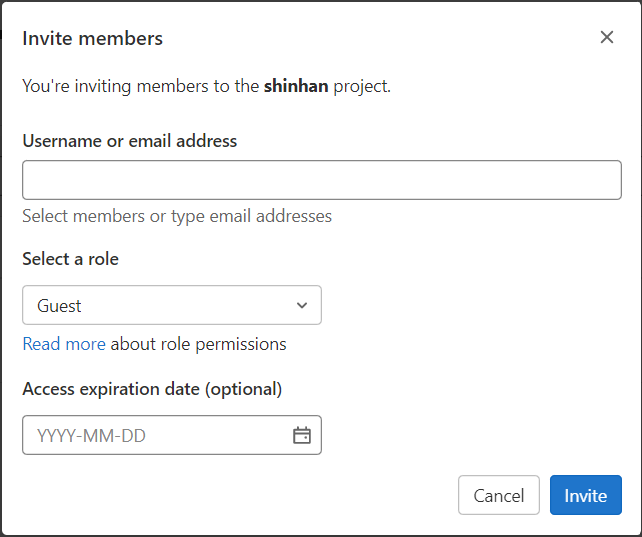
6. 관리자가 업로드한 GitLab 첫프로젝트 내려받기 (깃 클론) - 팀원
1. import

2. projects from Git
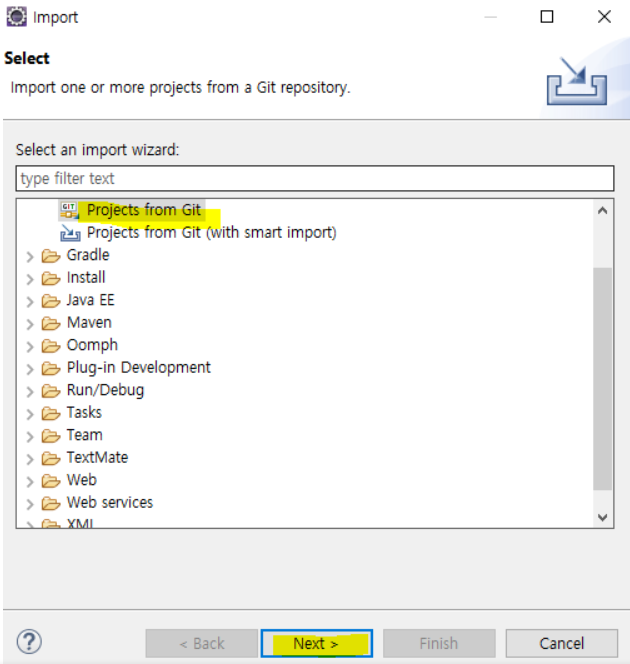
3. Clone URI
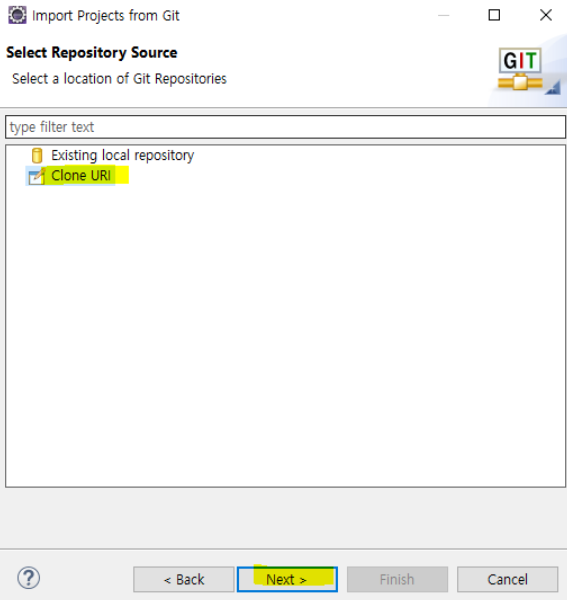
4.여기서 관리자가 올린 프로젝트의 HTTPS 카피해서 URI에 붙여넣습니다
+ 비밀번호와 아이디 작성 (아이디는 보통 이메일주소 앞자리)
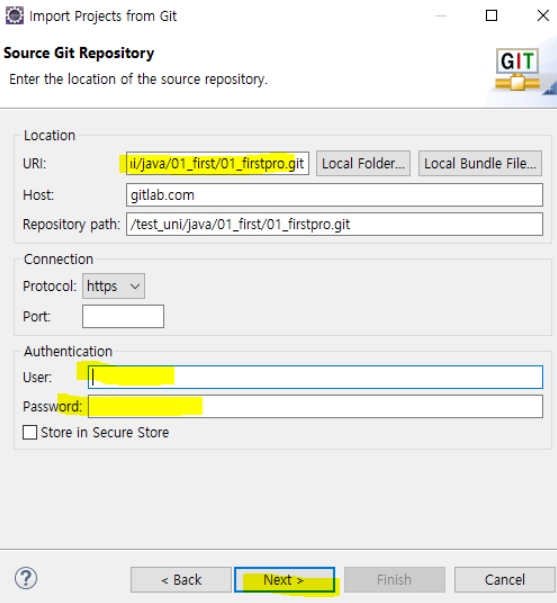
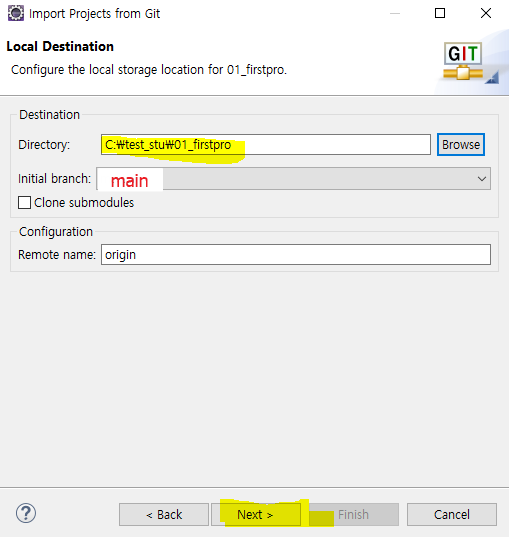
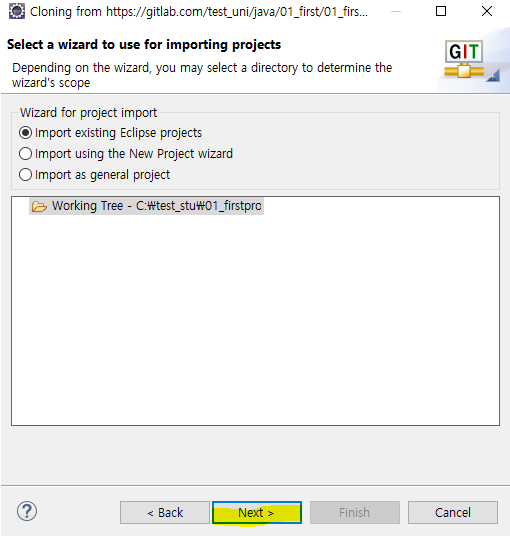
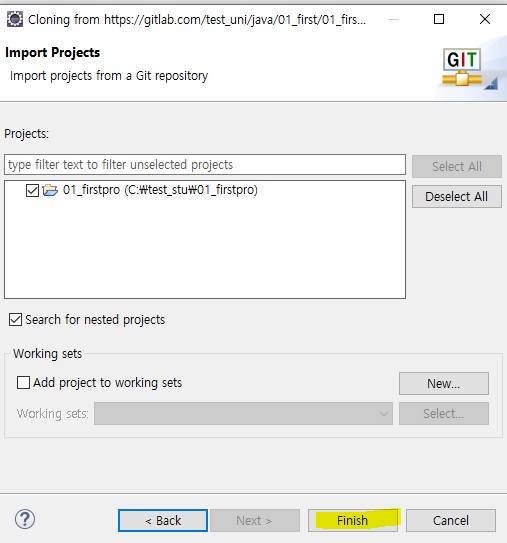
Finish 후 프로젝트 확인 합니다.
다음 단계 - PUSH / PULL 하기
[GIT] Eclipse에서 GitLab 프로젝트 PUSH / PULL
이전단계 - GitLab 연결 방법 링크 : https://rebornbb.tistory.com/entry/%EA%B9%83%EB%9E%A9 [GIT] 프로젝트 GitLab 연결하기 1. 깃 설치하기 1) 약관을 읽고 "Next"를 눌러줍니다. 2) Git이 설치될 경로를 지정하고 "Next"
rebornbb.tistory.com
깃설치 설명 출처 : https://taewow.tistory.com/13
프로젝트 내려받기 참고 출처 : https://uni.rejoice-it.com/entry/GitLab-%ED%94%84%EB%A1%9C%EC%A0%9D%ED%8A%B8-%EB%82%B4%EB%A0%A4%EB%B0%9B%EA%B8%B0-%ED%8C%80%EC%9B%90