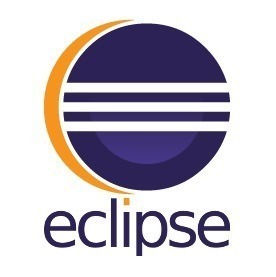
Break Point 지정
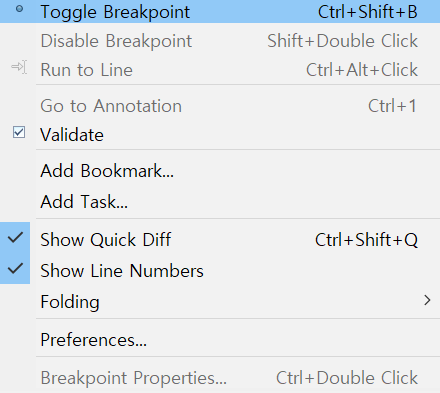
더블클릭 or 우클릭 -> Toggle Breakpoint를 누르면 좌측 그림과 같이 조그마한 점이 찍힙니다.
이것이 브레이크 포인트입니다. 반복하면 브레이크 포인트가 해제됩니다.
디버그 모드 실행
디버그 모드를 실행시키려면 상단바에 있는 벌레모양 Debug를 클릭하거나 Run -> Debug를 클릭합니다.
단축키는 [F11]입니다
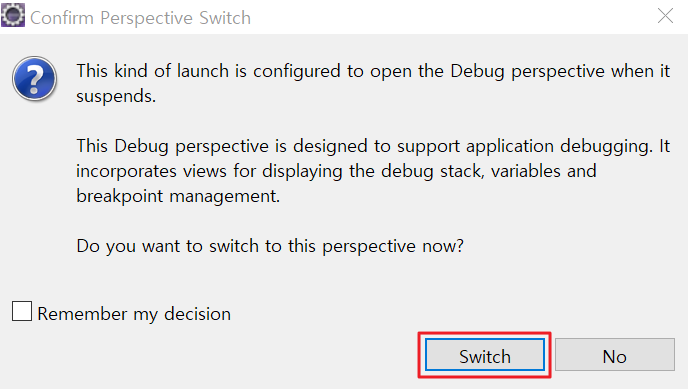
디버깅 중 위와 같은 메시지 창이 뜬다면 Switch를 눌러 디버깅 모드로 전환
디버깅 진행
디버깅을 시작하면 위와 같이 브레이크 포인트를 지정한 부분에 정확히 멈춥니다. 여기서 디버깅을 진행하기 위해서는 자주 사용하는 단축키를 외워두시면 좋은데 자주 사용하는 단축키는 아래와 같습니다.
Step Into(F5) : 한 줄씩 진행하되 함수 안이면 함수 안으로 들어갑니다.
Step Over(F6) : 한줄씩 진행하되 함수 호출은 건너뜁니다.
Step Return(F7) : 현재 함수 끝까지 바로 가서 리턴 후 함수 호출부로 되돌아갑니다.
Resume(F8) : 다음 브레이크 포인트까지 건너뜁니다.
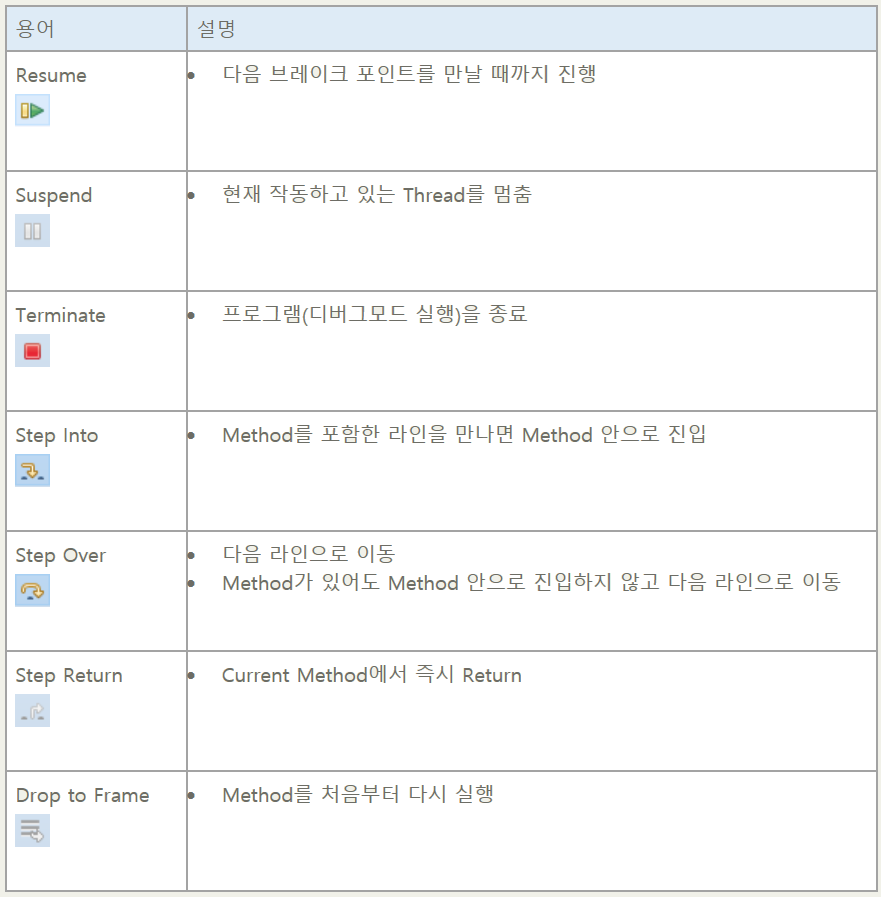
디버깅 활용
*디버깅 모드를 실행하고 변수에 커서를 가져다 대면 위와 같이 변수에 있는 값들을 확인하실 수 있습니다.
Break Point
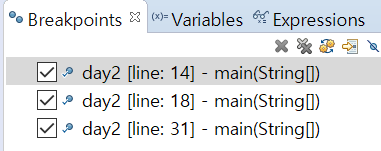
현재 설정되어있는 브레이크 포인트들은 Breakpoints탭에서 확인이 가능합니다.
Variables
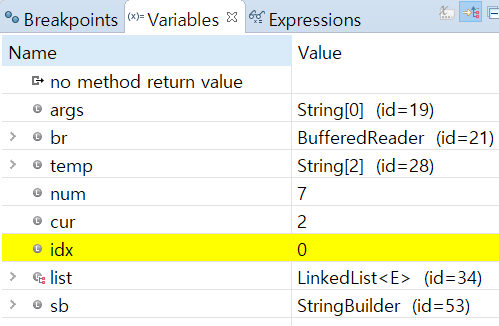
Variables탭에서는 커서가 지나쳐온 모든 변수의 값을 확인하실 수 있습니다.
마우스 오버로는 하나의 변수밖에 한 번에 확인하실 수 없지만 이 탭에서는 모든 변수들의 값을 확인이 가능합니다.
Expressions

Expressions탭에서는 자신이 확인하고 싶은 특정 변수의 값을 확인할 수 있습니다.
확인하고 싶은 변수의 값을 추가할 때는 Add new expression을 누른 뒤 변수명을 입력하시면 됩니다.
원본 출처 : https://coding-factory.tistory.com/642
[IDE] 이클립스(Eclipse) 디버깅 하는법
프로그래밍을 하다 보면 필연적으로 각종 오류에 부딪치게 되고 그 오류를 해결하는 과정에서 디버깅은 필수입니다. 디버깅을 얼마나 잘하느냐에 따라 프로그램의 생산성과 개발자의 능력이
coding-factory.tistory.com
'TOOL > Eclipse' 카테고리의 다른 글
| [Eclipse] integrated external tool builder 에러 해결 (0) | 2023.03.31 |
|---|---|
| [Eclipse] 이클립스 internal error 해결 (2) | 2023.02.03 |
| [Eclipse] publishing 없이 서버 구동하기 - 빠르게 수정 결과 확인하기 (0) | 2022.12.28 |
| [Eclipse] Dynamic Web Project에서 pom.xml 사용하기 (0) | 2022.12.28 |
| [Eclipse] 이클립스 단축키 (0) | 2022.12.21 |